Win11LTSC(24H2)配置C++开发环境
恢复应用商店
按下win+x打开管理员PowerShell,并输入如下命令
1 | |
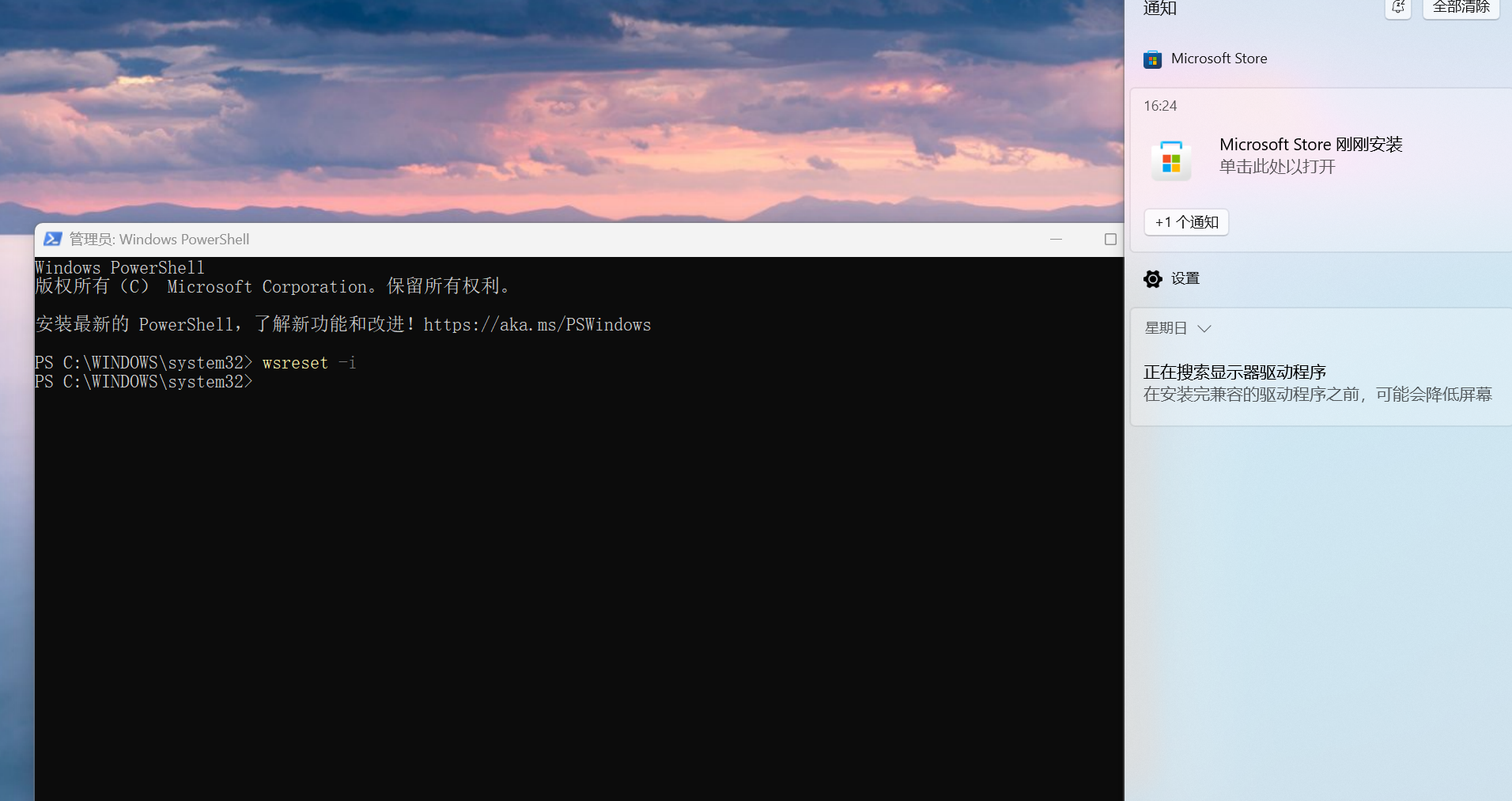
安装Windows终端和PowerShell7
在应用商店搜索安装即可
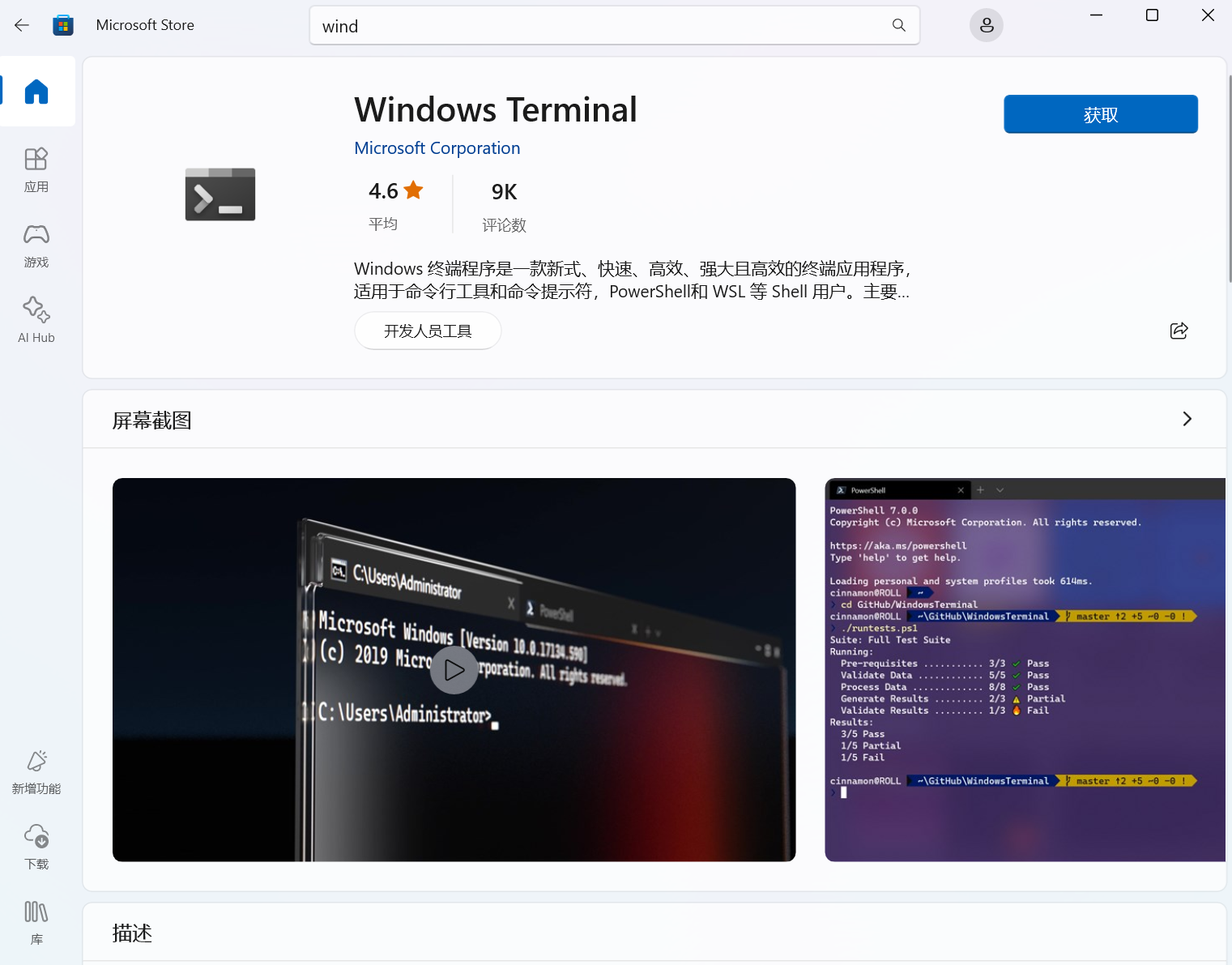
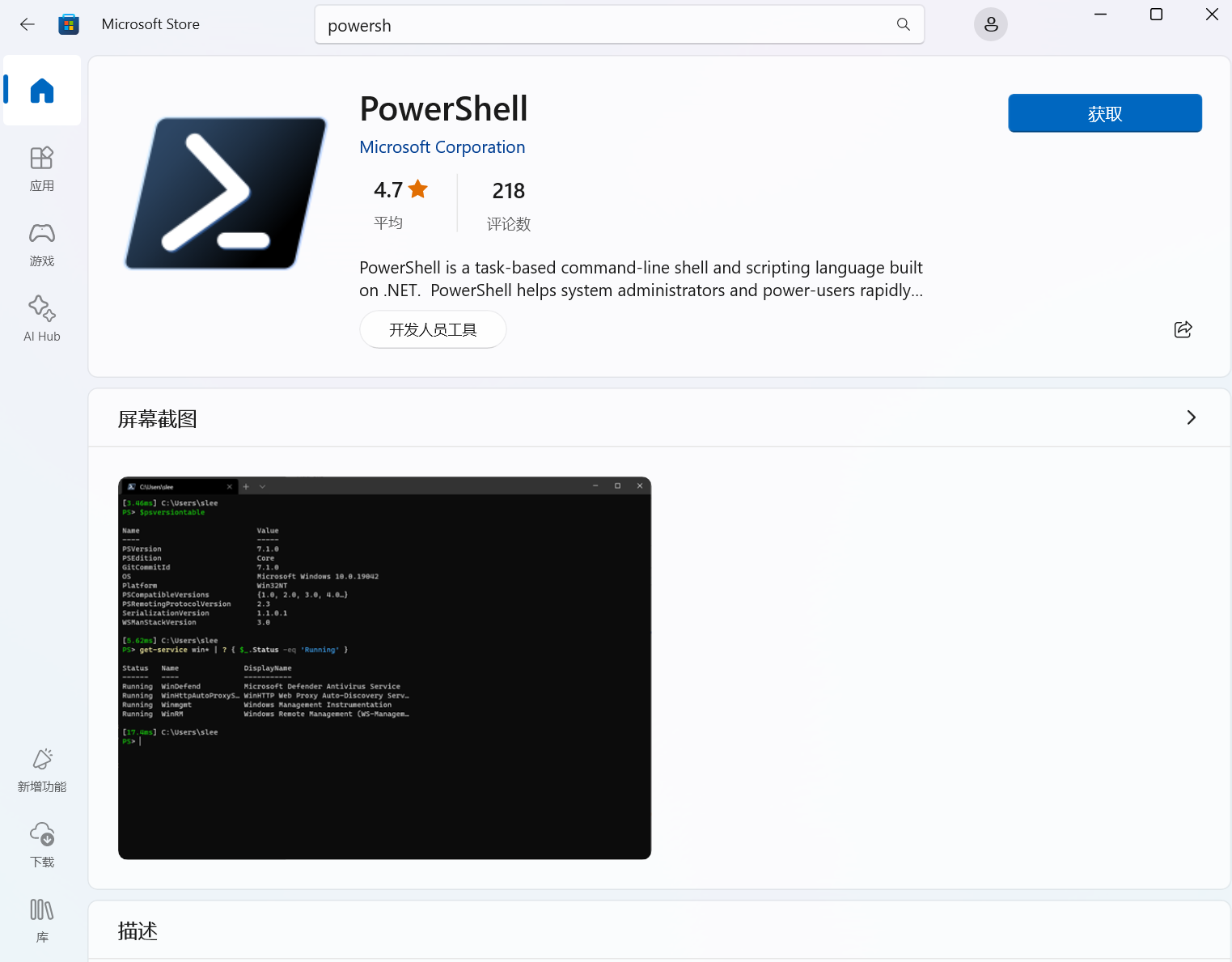
再次按下win+x打开终端管理员,设置默认终端
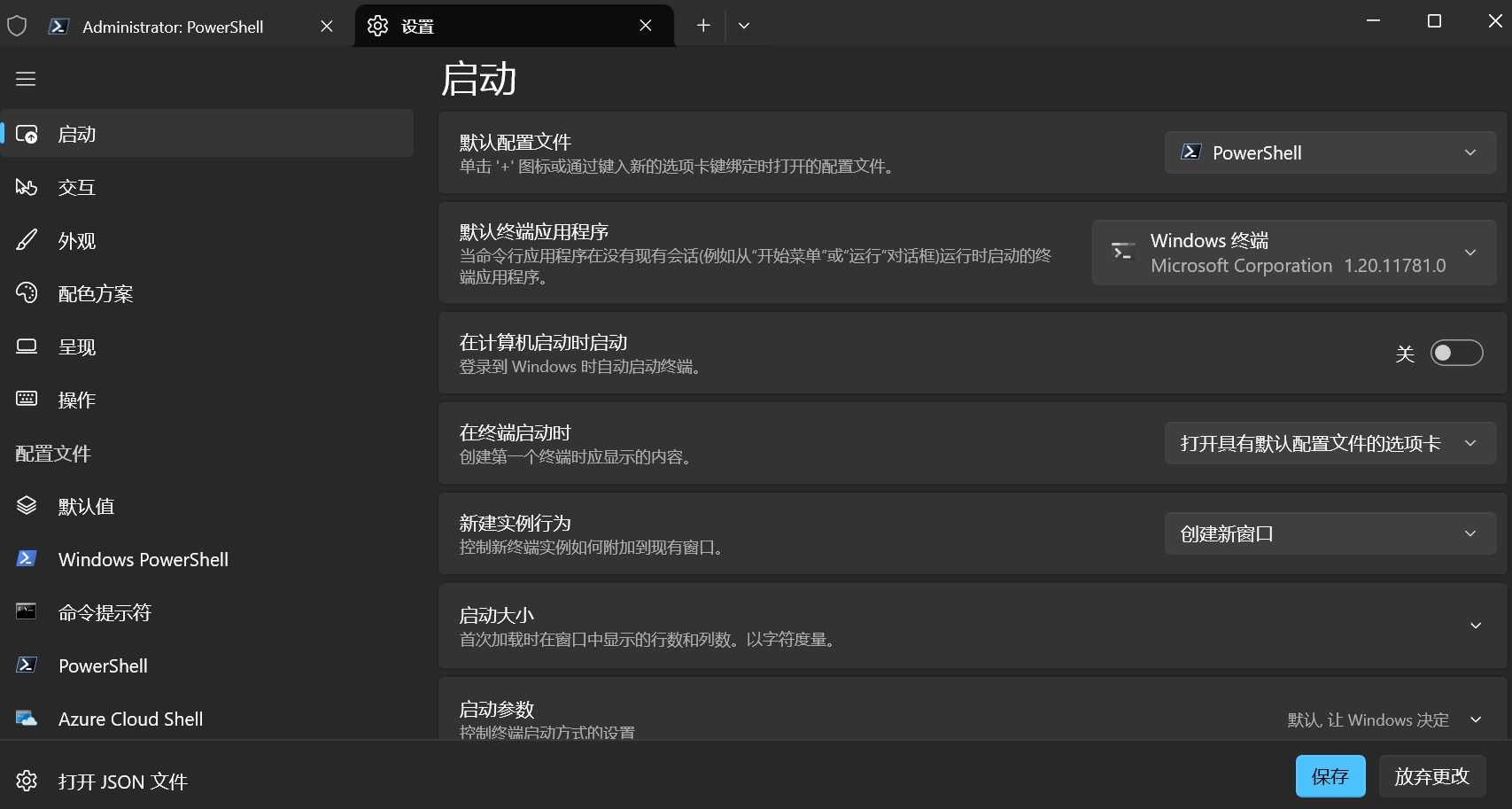
安装WSL2(kali-linux)
在Windows终端输入
1 | |
这个命令将会启用虚拟机平台, WSL等功能,并安装内核更新包和kali-linux发行版, 对于手动安装过程,请参考WSL开发环境搭建(kali-linux篇)
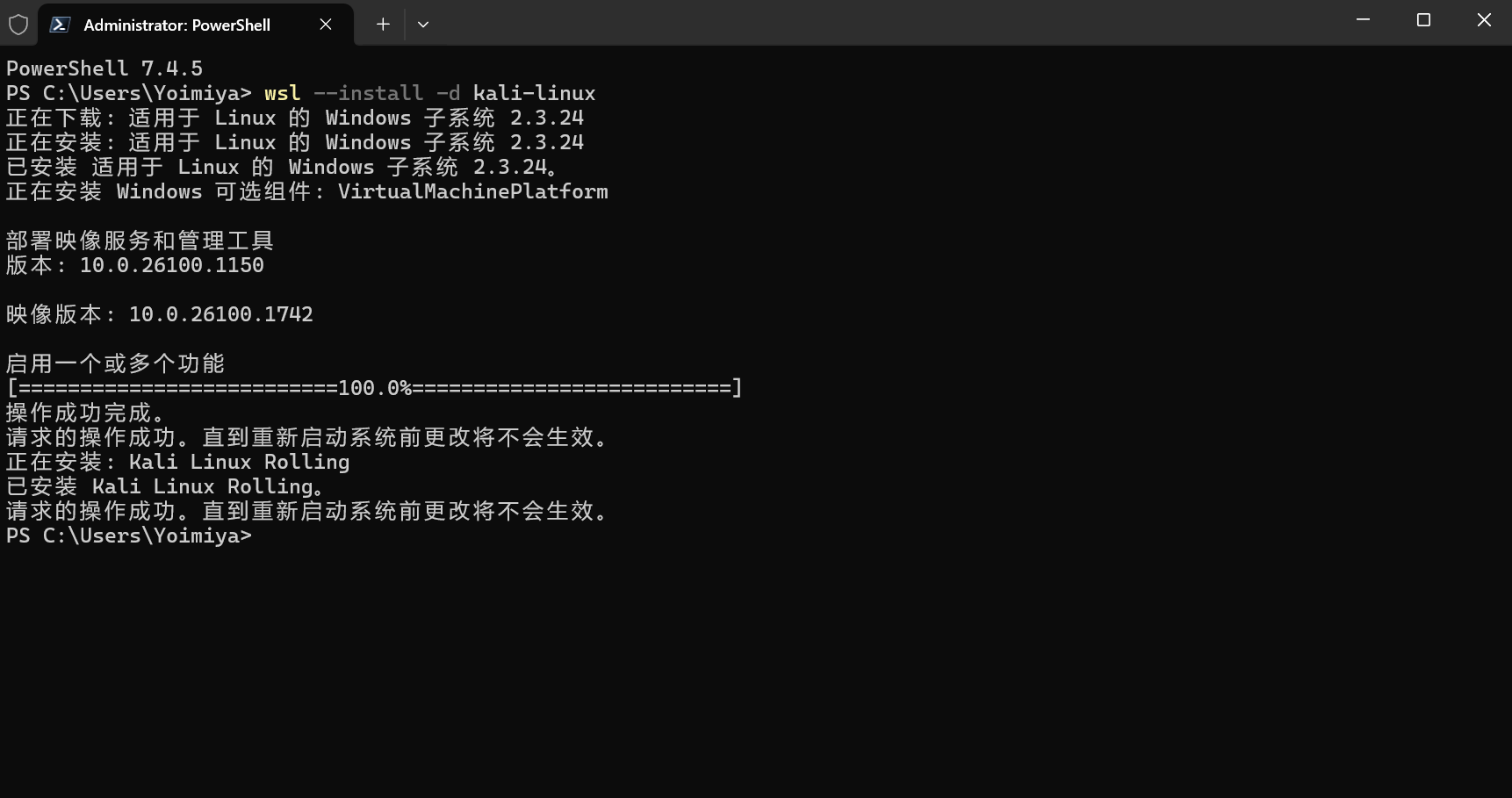
之后重启系统
配置kali-linux
设置用户名, 切换终端
在开始菜单选中kali-linux并打开, 完成后续的安装后提示输入用户名, 最好输入全小写字母的名字, 并设置好密码
使用chsh -s /usr/bin/zsh切换终端为zsh, 接着输入exit退出
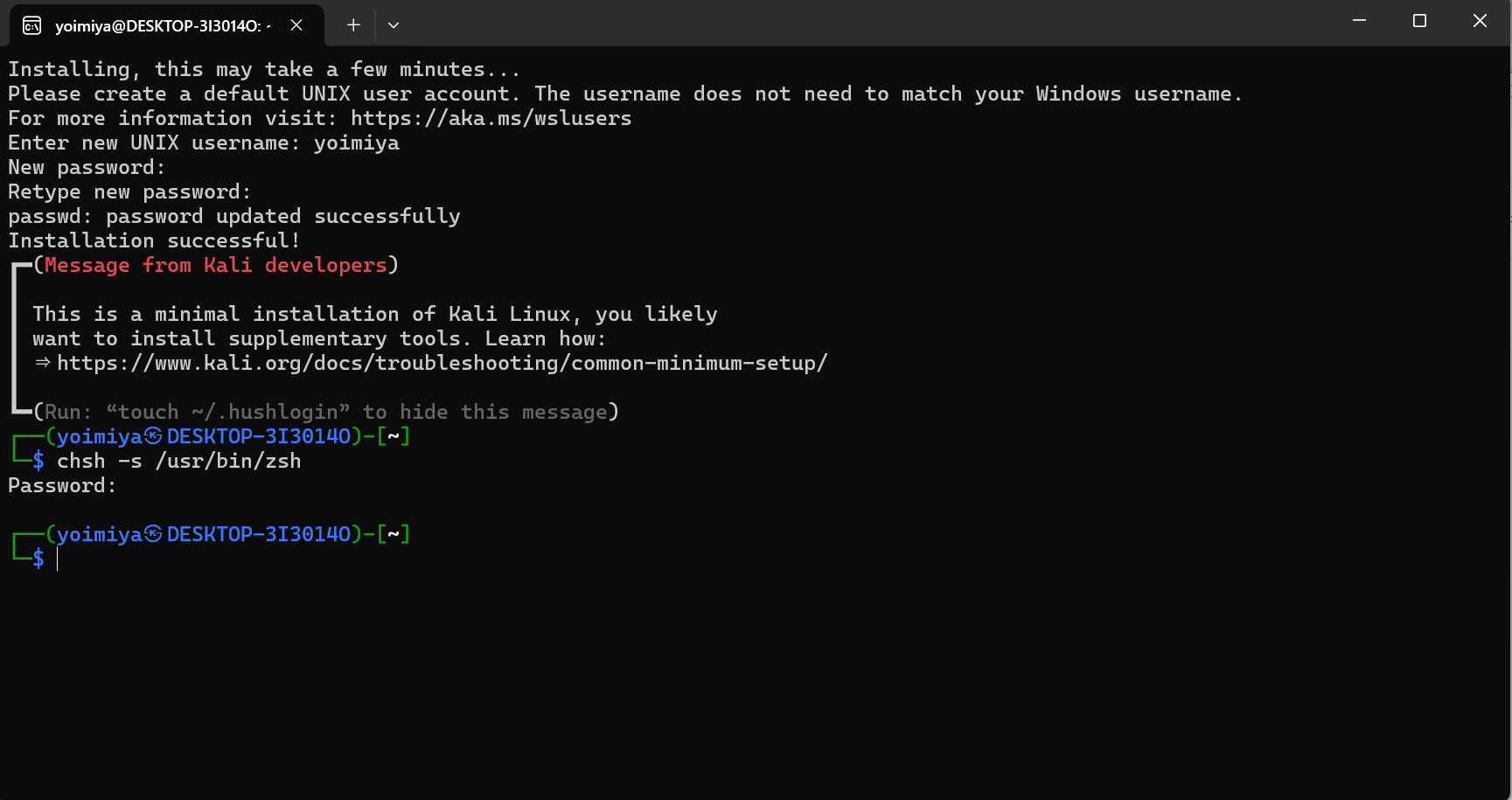
再次通过开始菜单进入, 检查zsh语法高亮是否正常
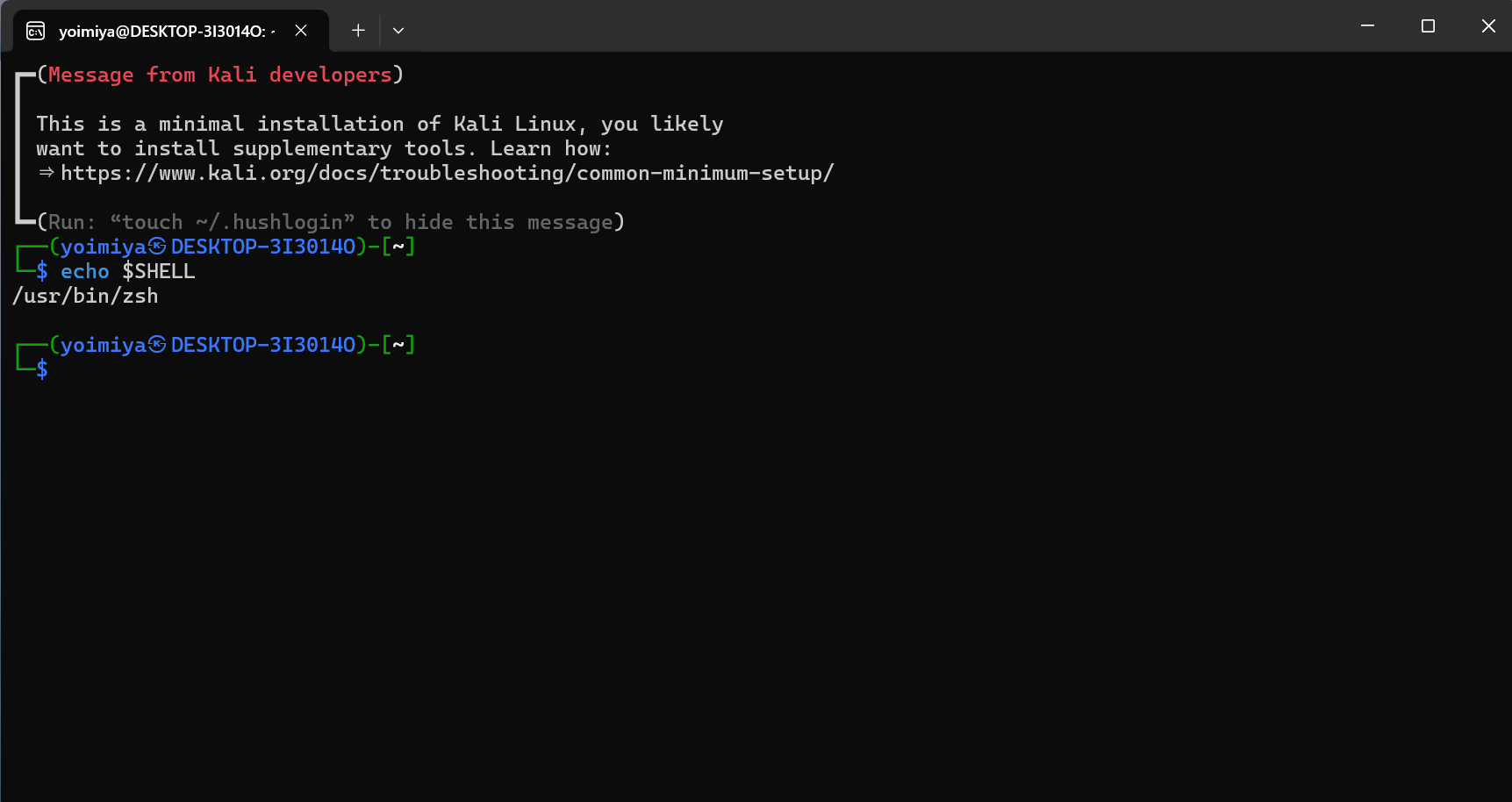
重置root密码
输入sudo su, 并输入刚刚设置的(管理员)密码, 进入root用户, 接着输入passwd修改root密码, 再输入exit退出root用户
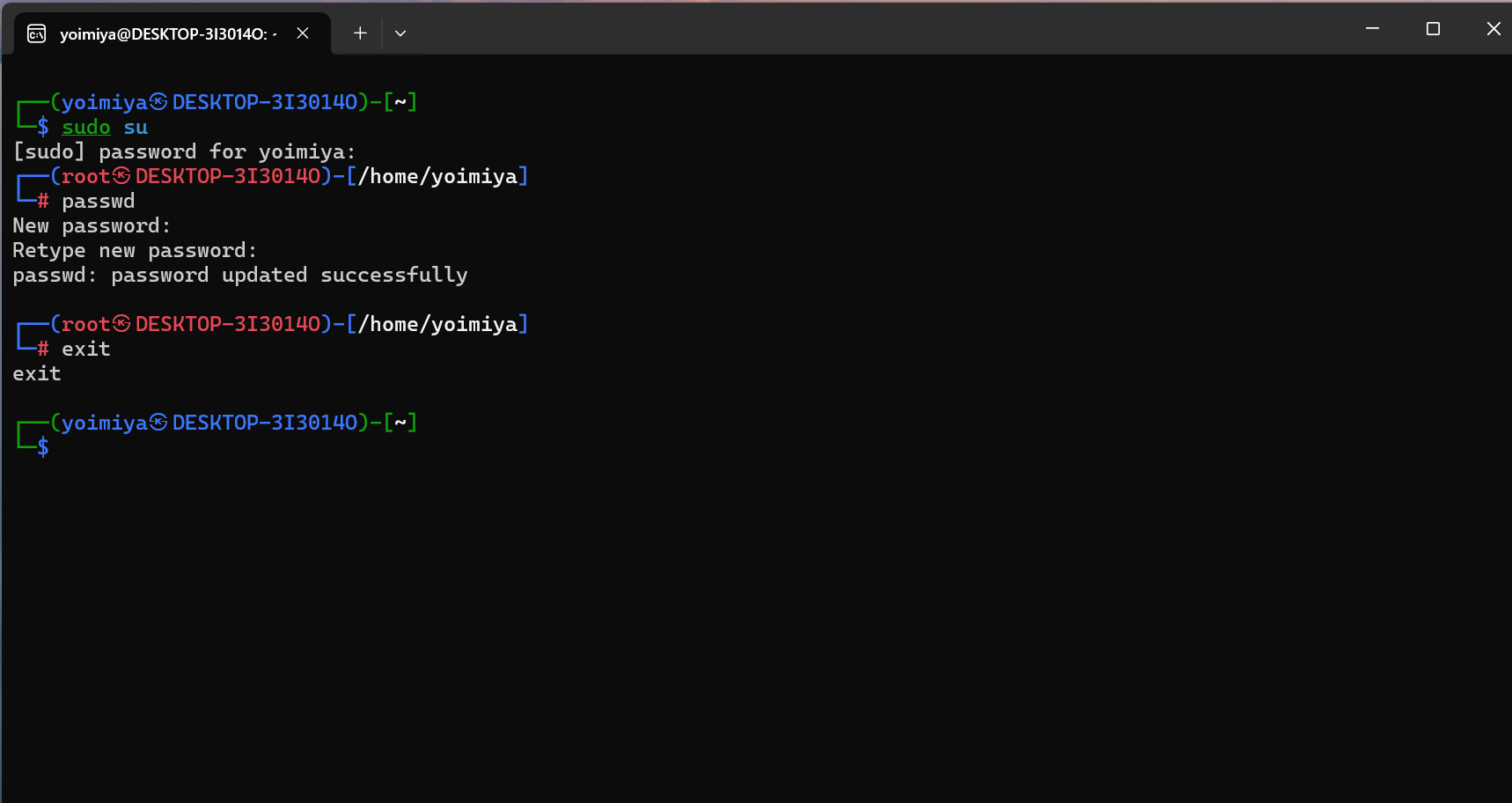
把WSL迁移到D盘
打开Windows终端,输入下列命令:
1 | |

迁移后默认以root身份进入,接下来进入WSL,用nano编辑/etc/wsl.conf文件。假设yoimiya是之前的默认用户名:
1 | |
按下Ctrl+o写入再按下Ctrl+x退出nano编辑器, 再退出WSL
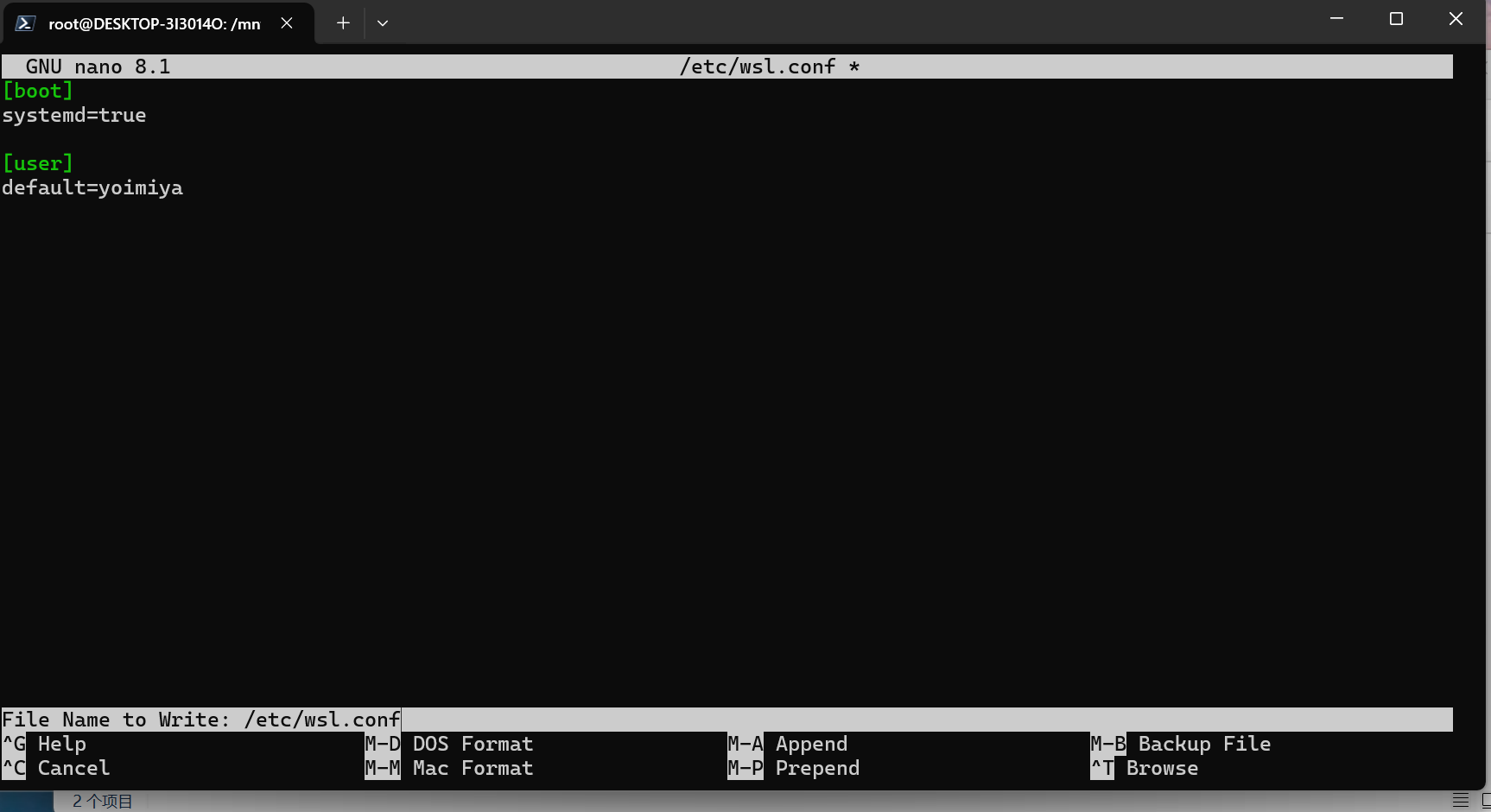
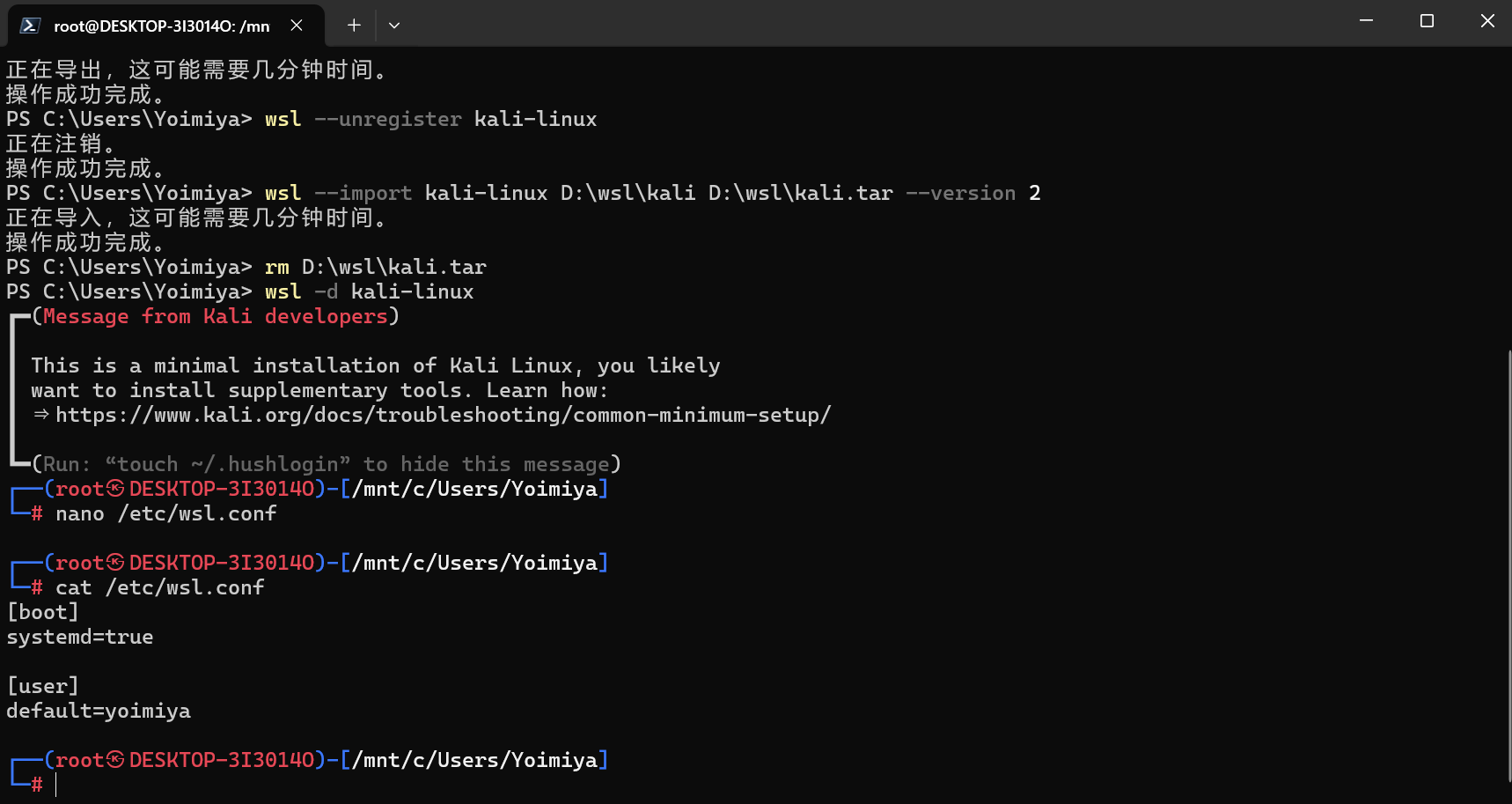
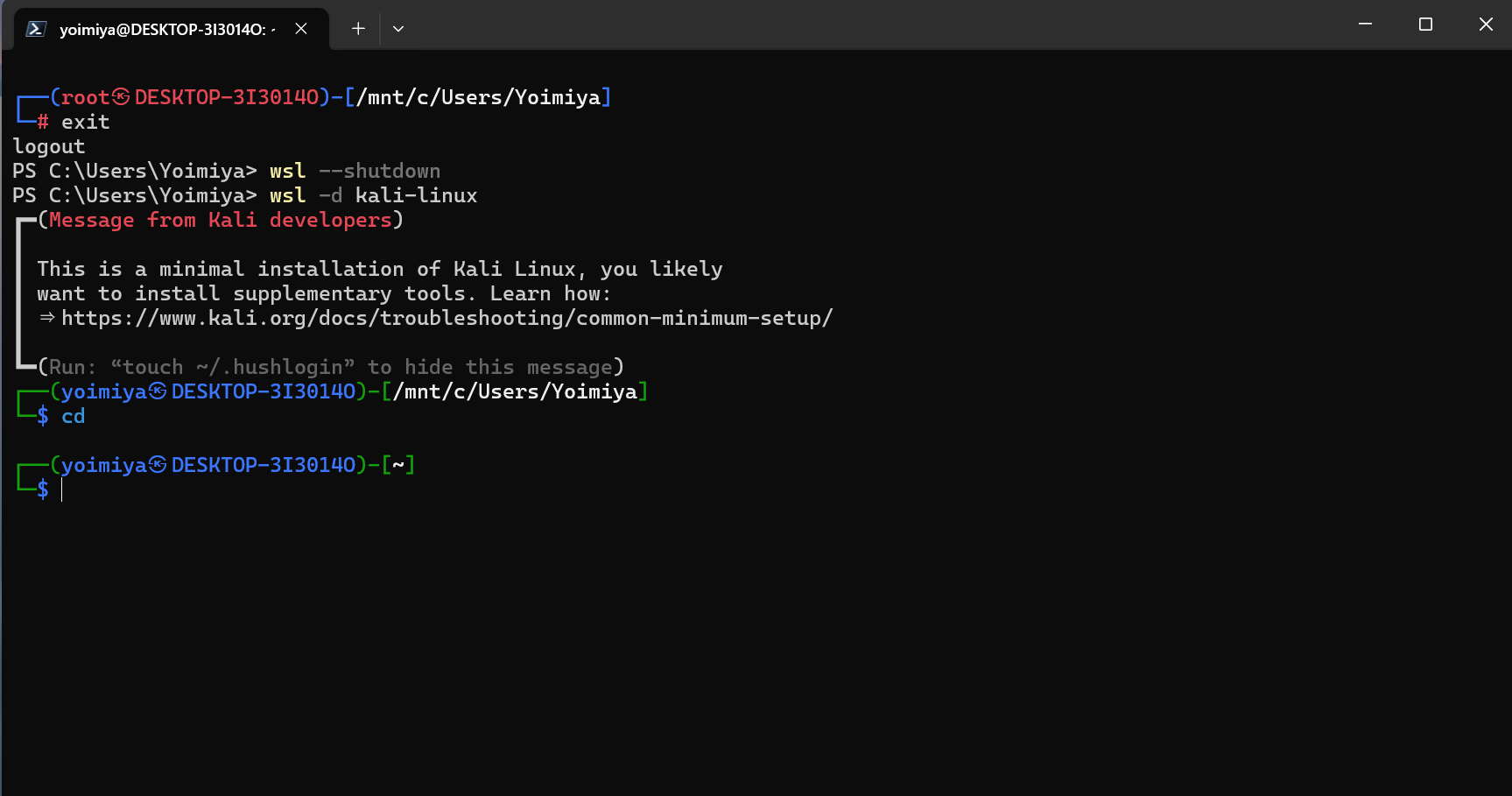
换源并更新系统
提示: Windows终端支持鼠标右键粘贴
1 | |
编辑 /etc/apt/sources.list 文件, 在文件最前面添加以下条目:
1 | |
保存退出编辑器
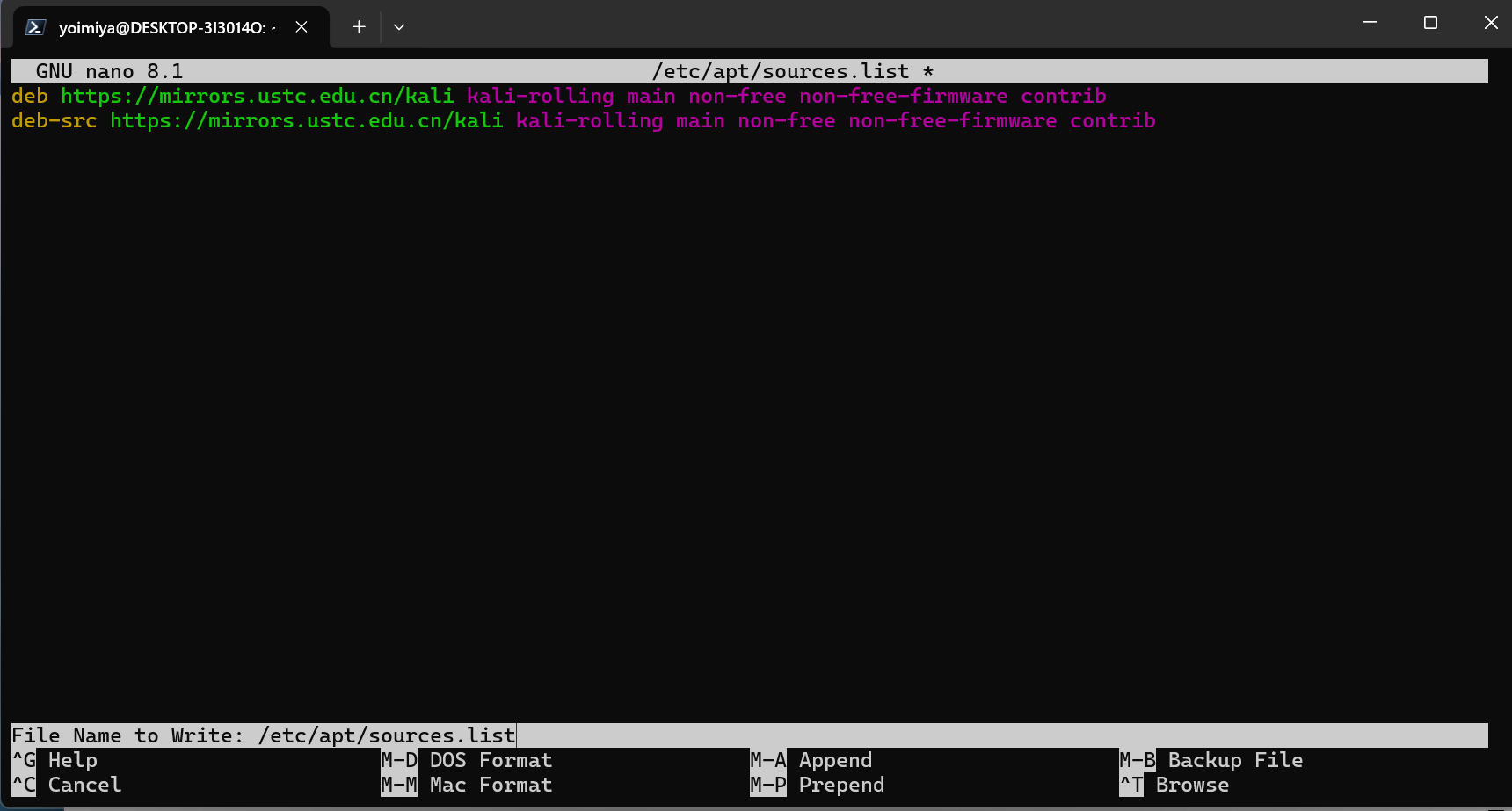
输入sudo apt update && sudo apt upgrade -y即可更新系统
(可选)进阶设置WSL
开始菜单找到WSL Settings, 启用镜像网络模式以及逐渐释放内存等功能
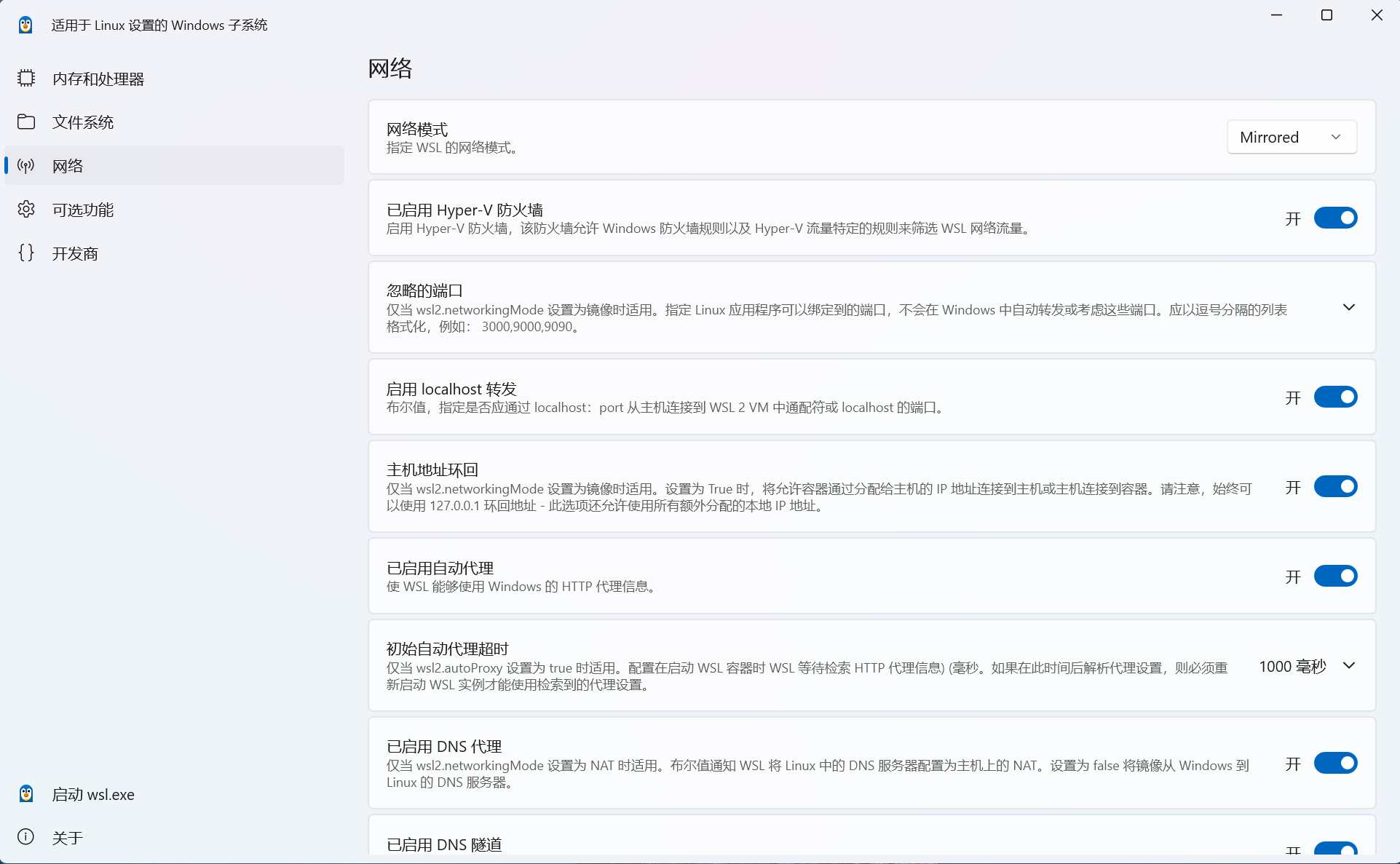
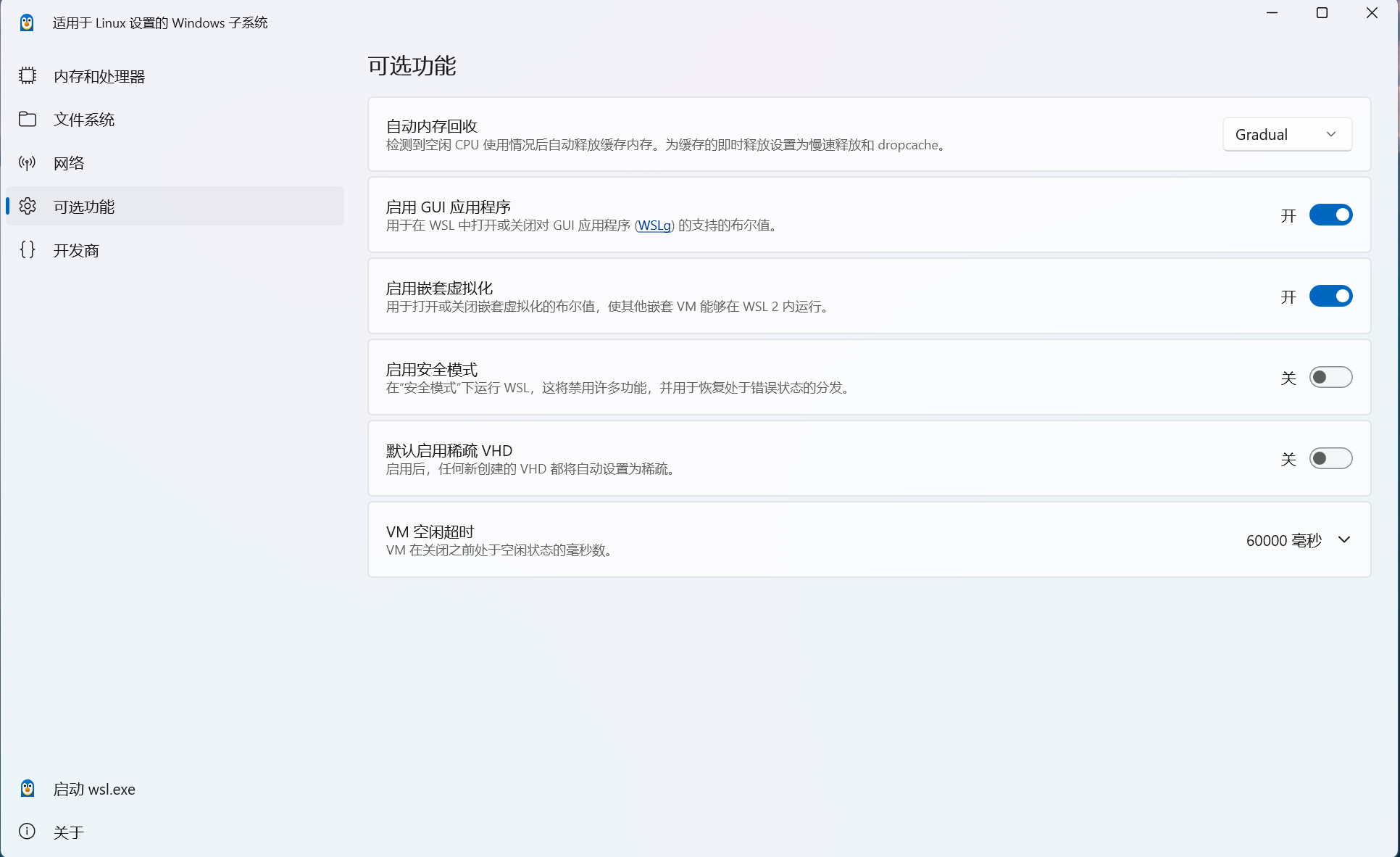
Windows安装vscode
安装过程省略, 安装完成后记得重启电脑, 打开vscode后, 自行安装主题和中文语言包, 接着安装Remote Development拓展包
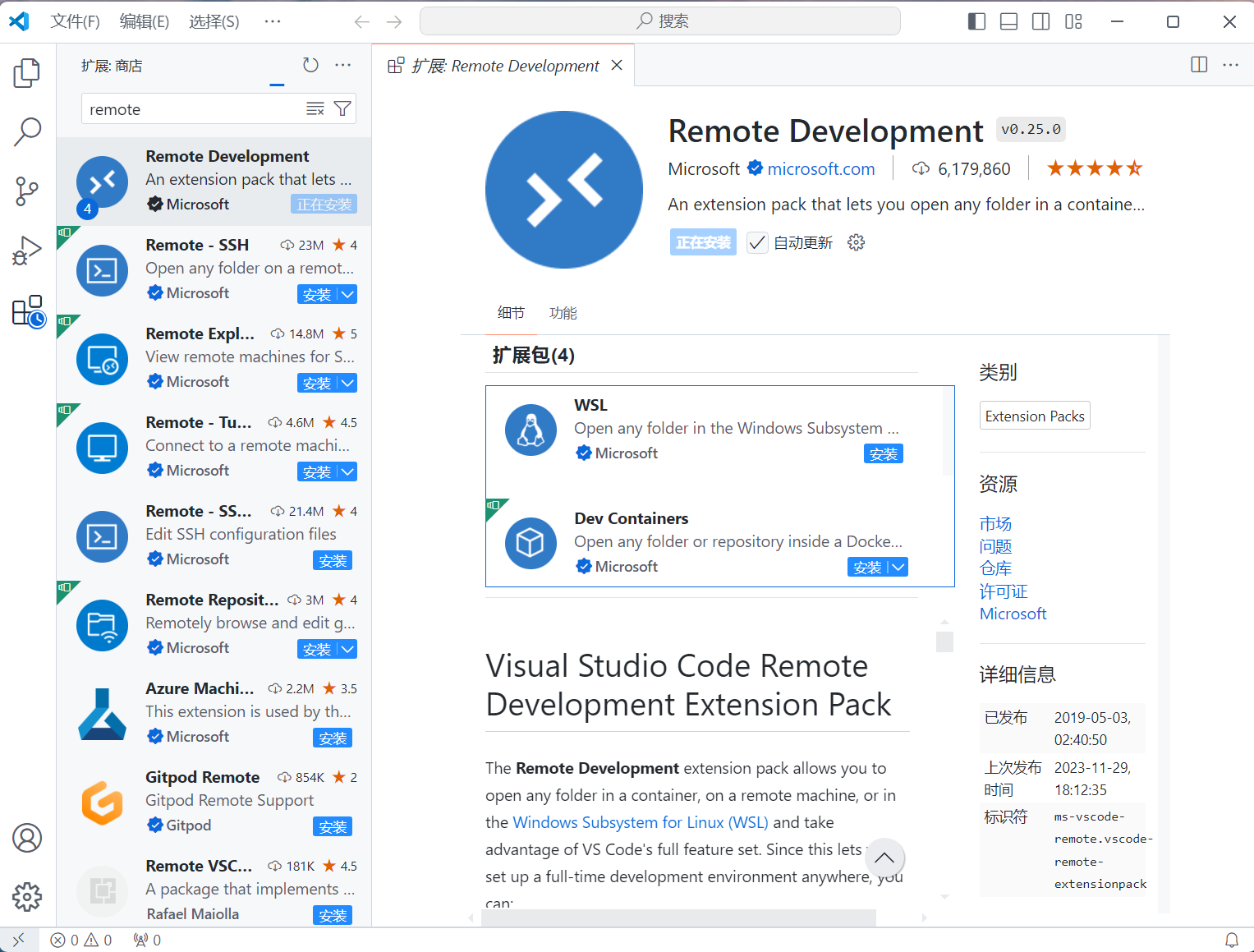
在kali-linux上安装C++工具链
在WSL内输入sudo apt install build-essential clang clangd llvm lldb
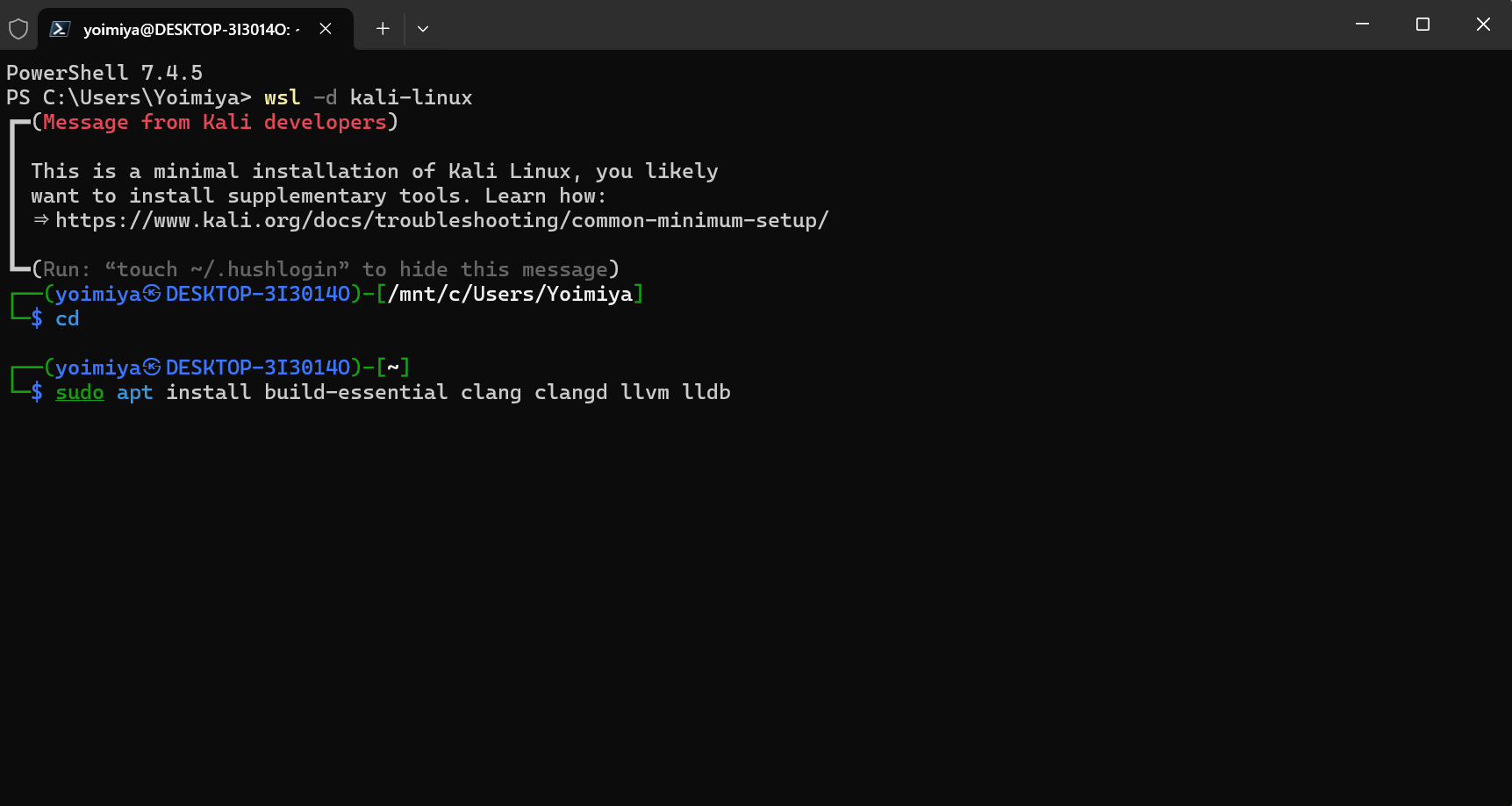
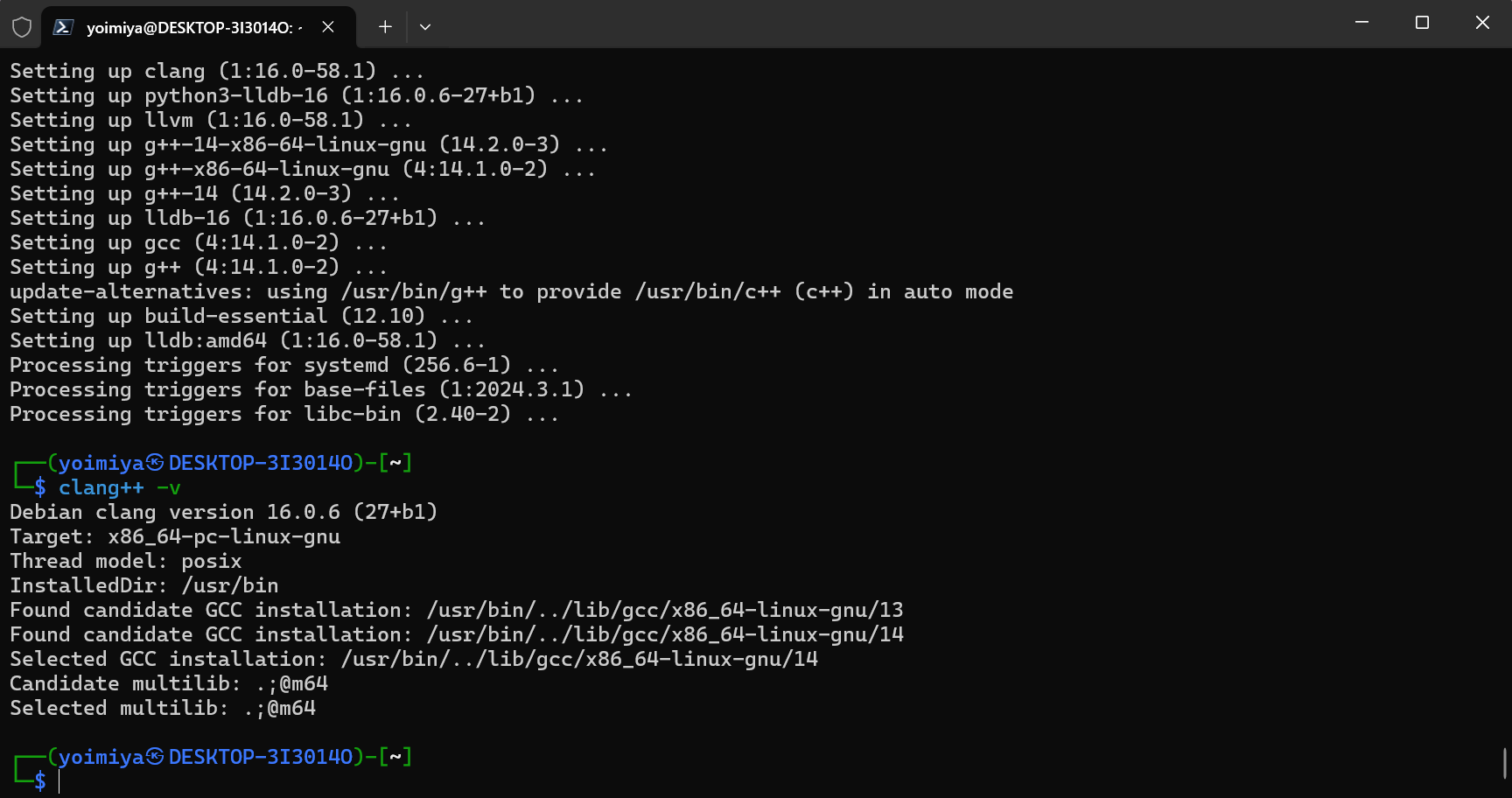
安装完成后退出WSL并执行wsl --shutdown, 接着重新打开kali-linux, 输入cd切换为主目录, 再输入code .打开vscode
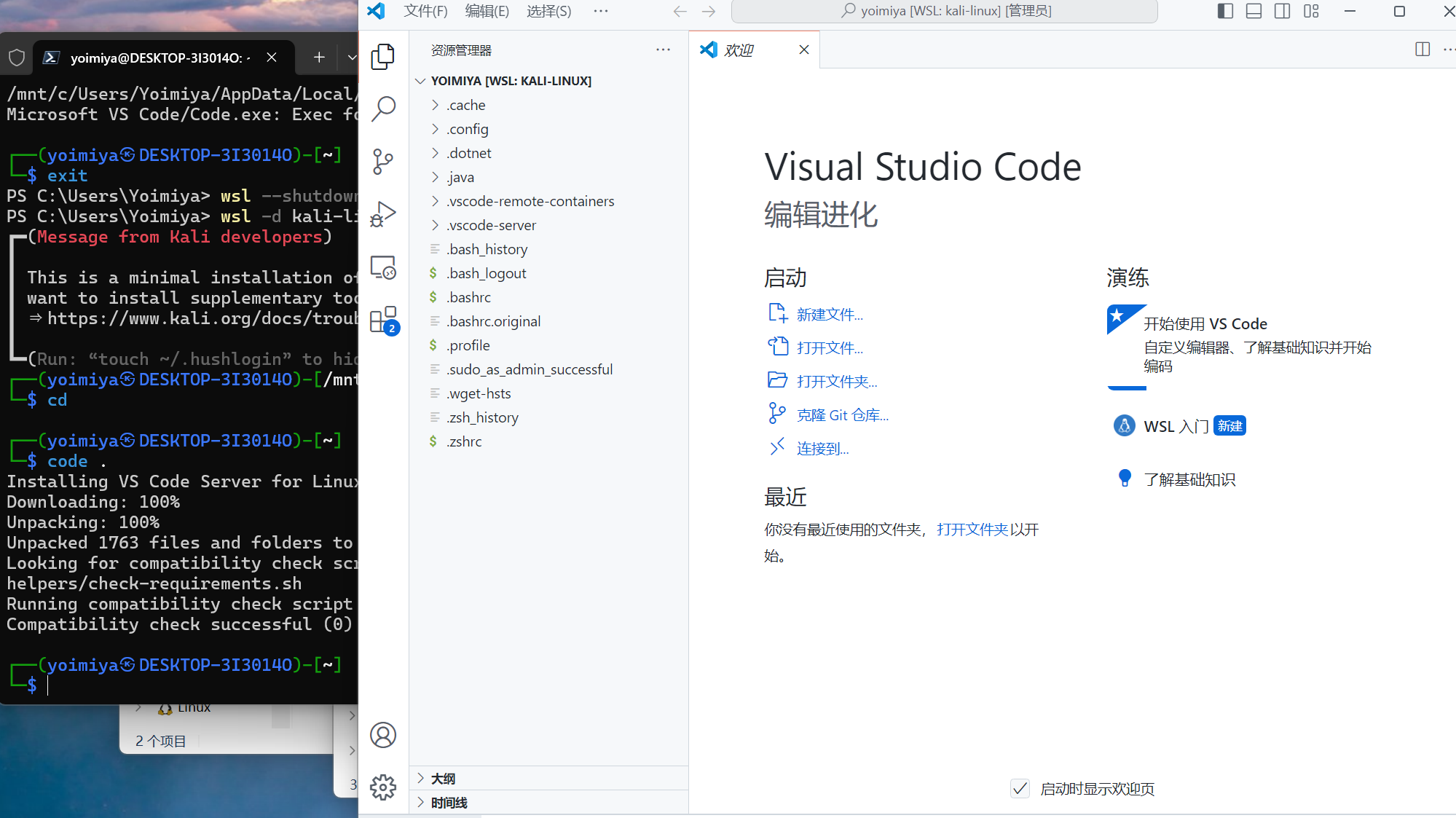
安装C++拓展
安装如图所示的几个拓展, 这里安装了6个(安装不成功则需要解决代理问题, 上面的镜像网络模式可以很方便解决这个问题)
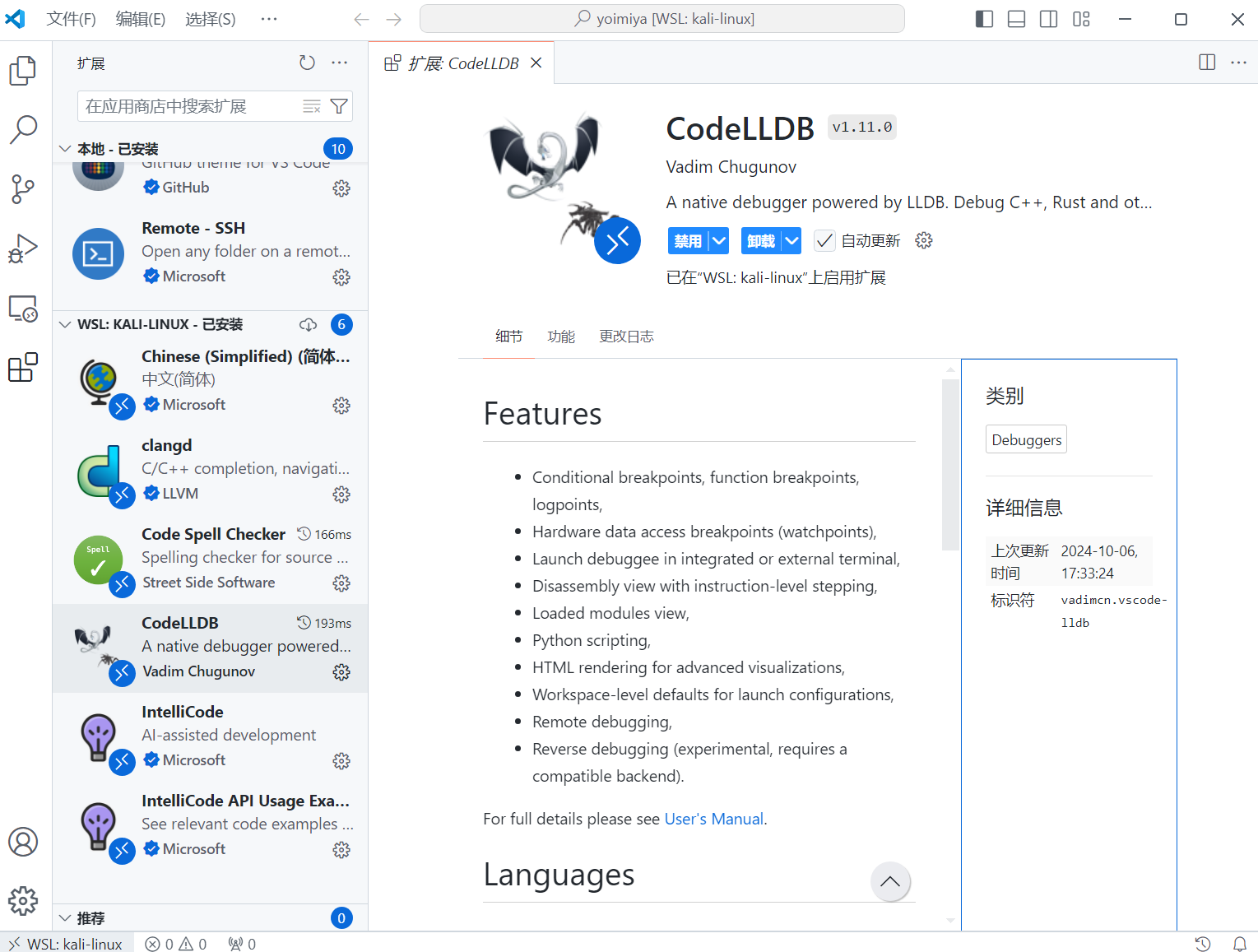
测试开发环境
在windows的资源管理器左侧打开WSL的目录, 在主目录/home/yoimiya/新建cpp_test文件夹, 并新建一个cpp文件和.vscode文件夹
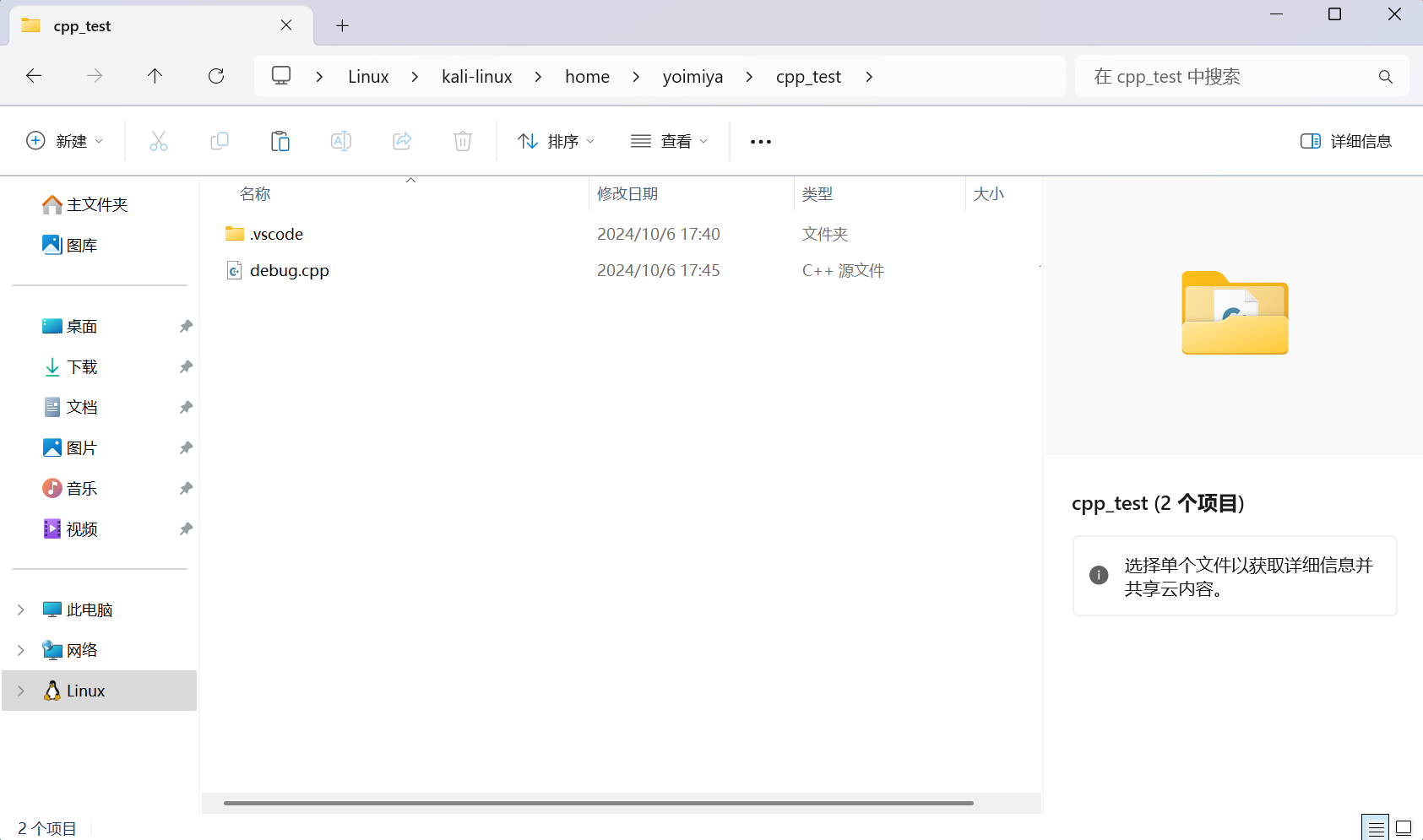
在kali-linux的终端内输入cd /home/yoimiya/cpp_test和code .打开目录, 编写示例代码, 鼠标左键单击行添加断点
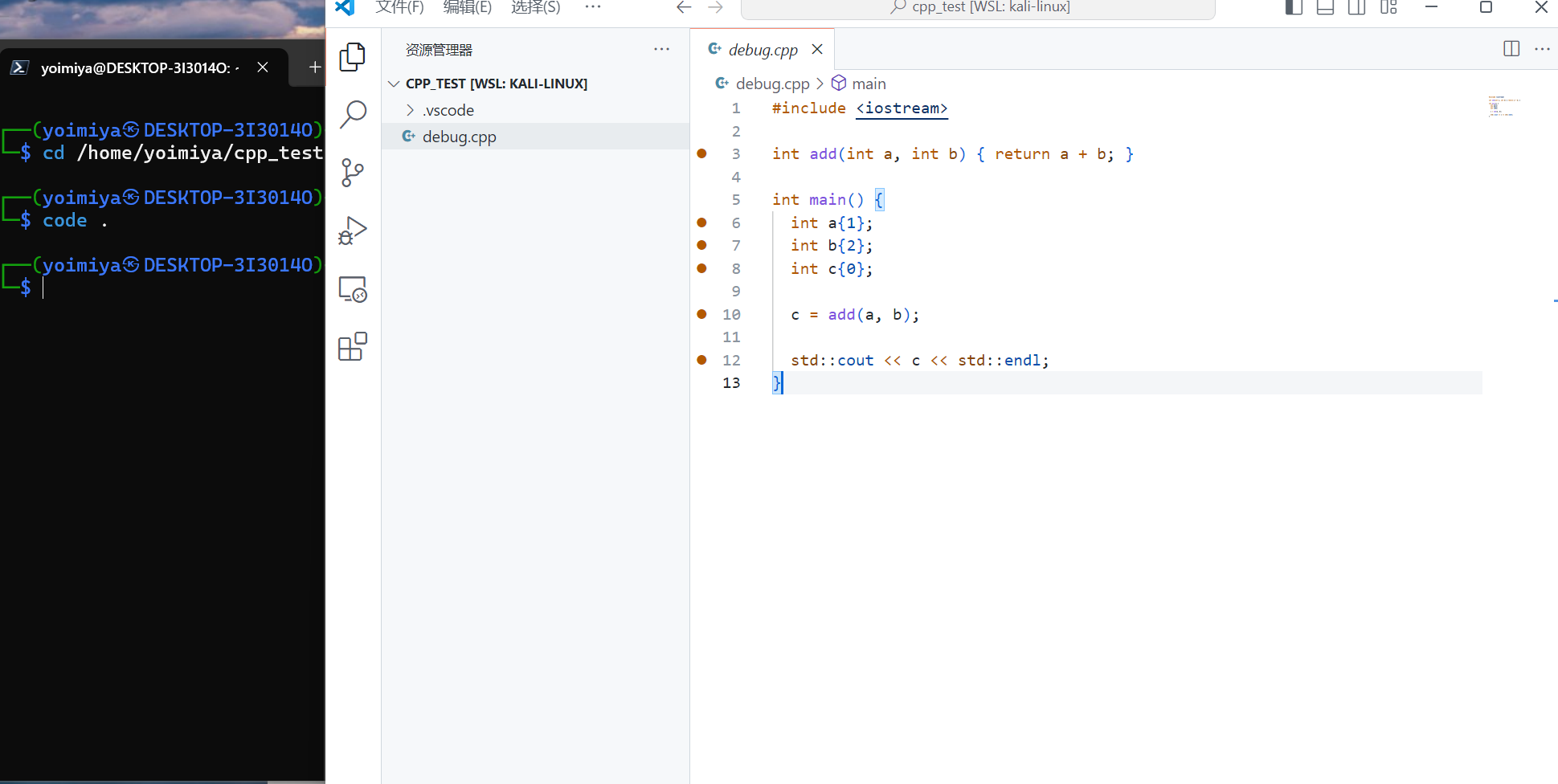
在.vscode文件夹内新建tasks.json文件, 并写入下列内容, 意思是调试时自动编译, 调试完成后自动删除可执行文件
1 | |
接着新建launch.json文件, 是codelldb调试器的配置
1 | |
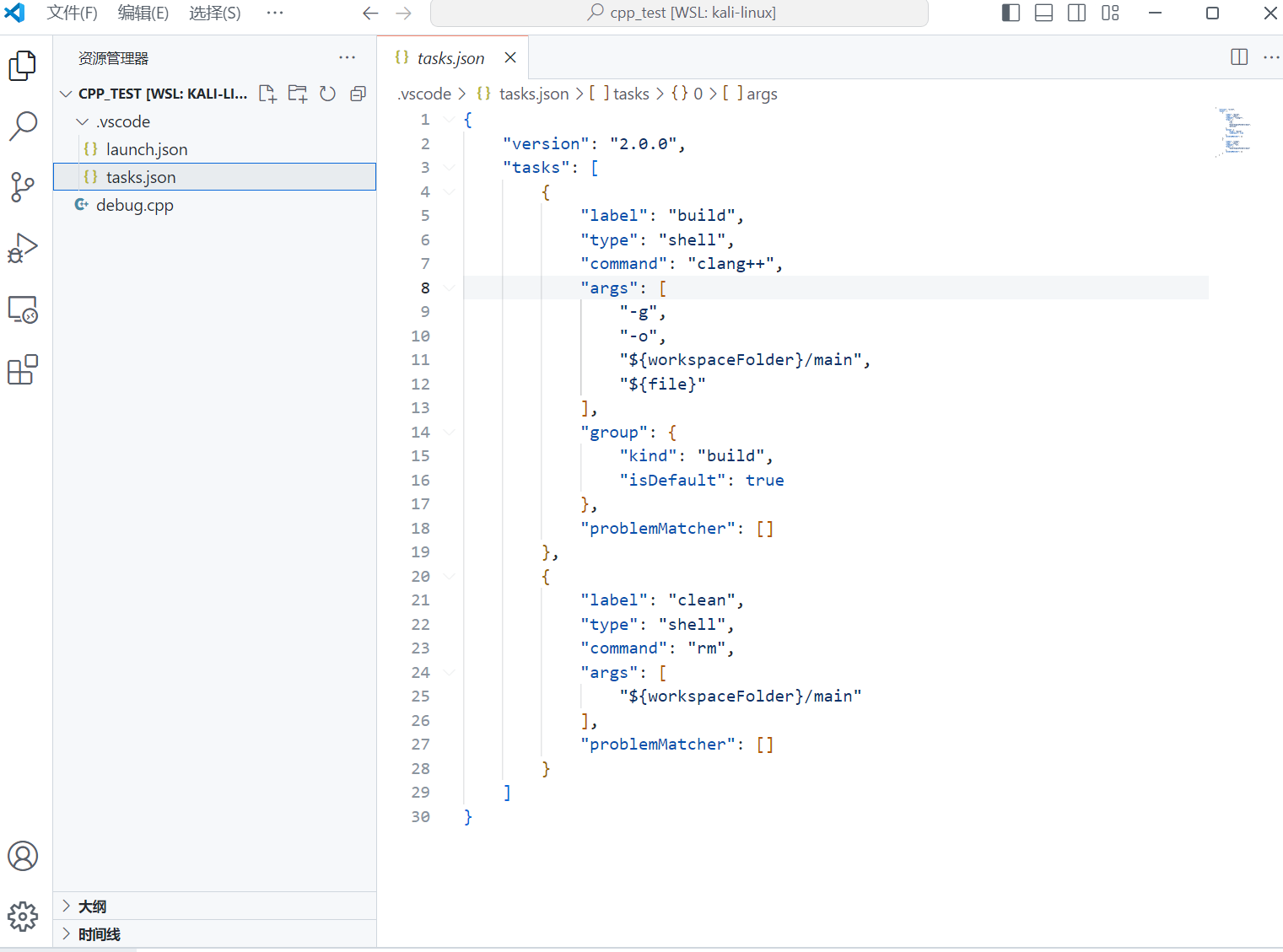
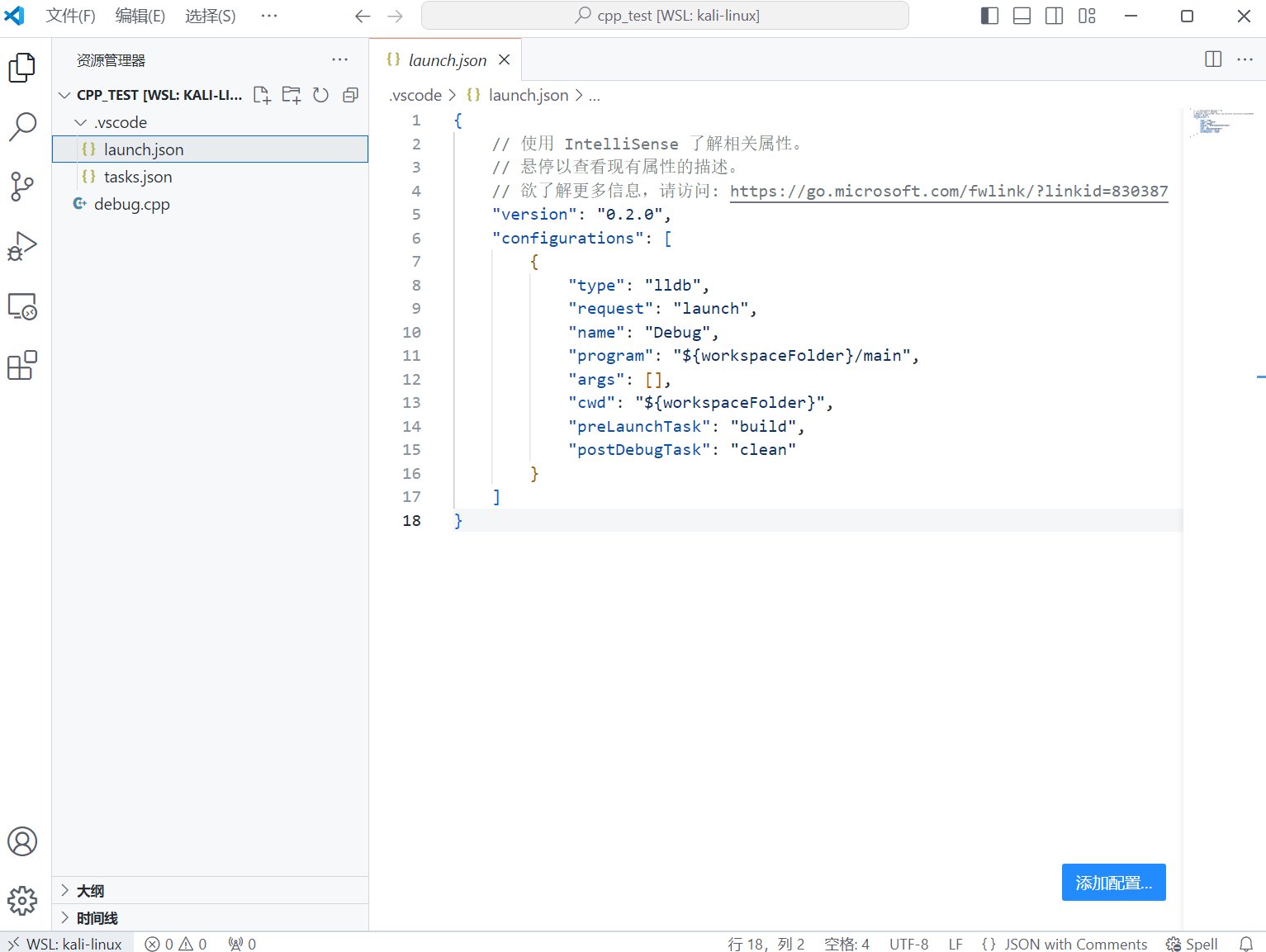
编辑完成后, 按F5启动调试, 顶部有调试选项, 比如继续, 单步调试, 逐过程等, 在左边可以查看变量的值
结束调试后, 会自动删除二进制文件
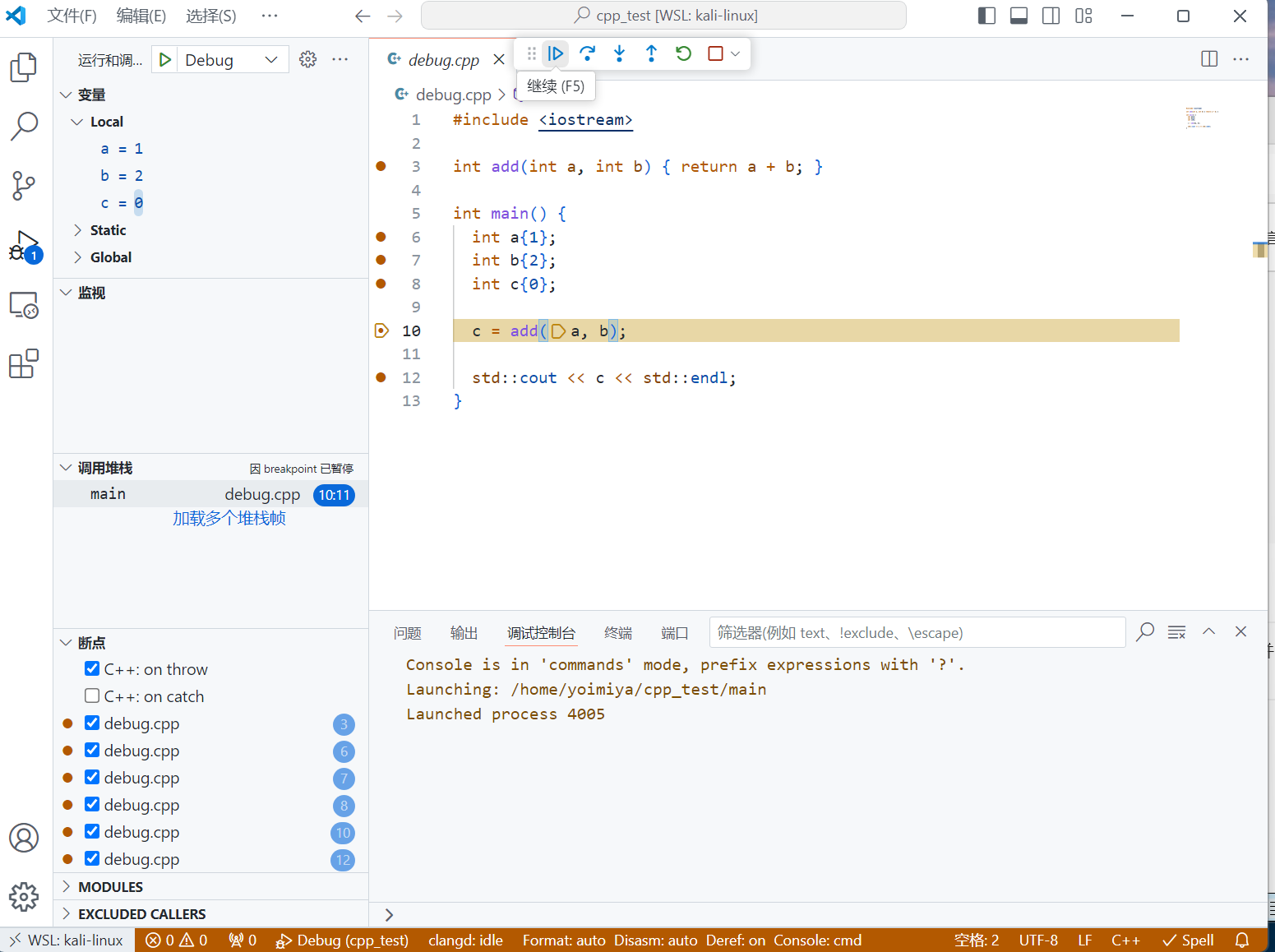
如果选择以非调试模式运行,则会执行tasks.json的内容, 编译并运行代码, 输出在右下角的Debug终端, 如果不想自动删除可执行文件, 删除tasks.json的clean内容, 以及launch.json里的"postDebugTask": "clean"即可
补充说明
- 可以选择安装
GitHub Copilot拓展 - 安装
rust-analyzer拓展后, 可以使用codelldb调试rust代码 codelldb会为你生成launch.json, 如果一开始没有这个文件, 可以到左边调试选项卡选择创建